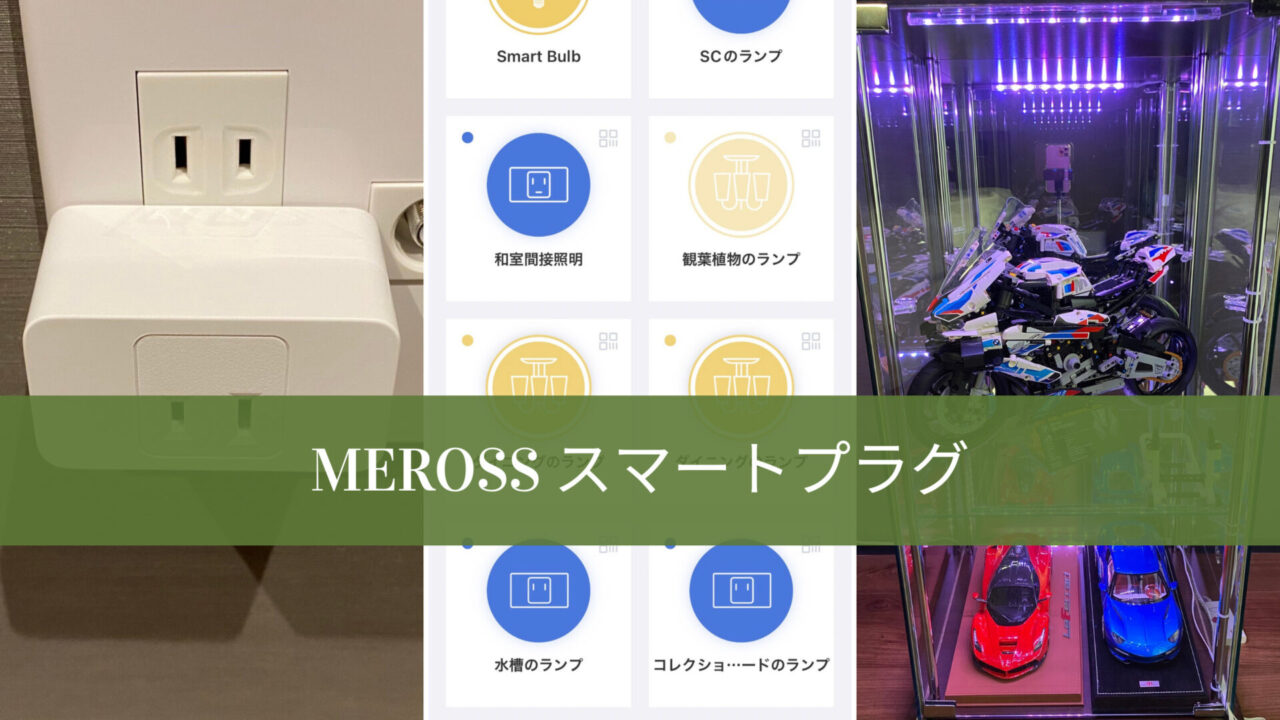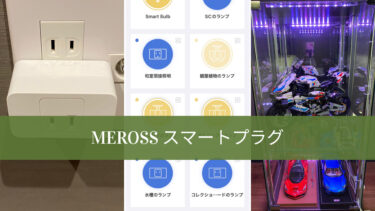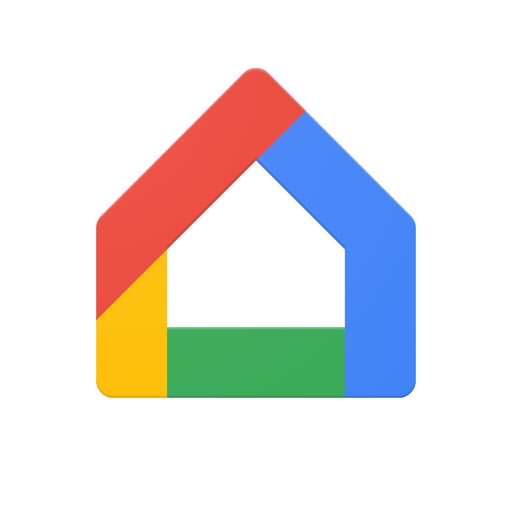評価:4.5
家電好きのみなさん、こんにちは。
プー氏( @kuribloger)です。
スマートスピーカーに対応していない家電、多いですよね。
赤外線リモコンが付いている家電であれば、”Switch Bot(スイッチボット)”を使ってスマート化することができます。
評価:4[star-list number=4.0] 家電好きのみなさん、こんにちは! プー氏( [wp-svg-icons icon="twitter" wrap="i"] @k[…]
でも、リモコンがない照明器具などはお手上げ状態。
そんな家電たちを、スマートフォンやスマートスピーカーから操作したいと思いませんか?
今回このブログで紹介するのは、リモコンのない家電をスマート化する”MEROSSスマートプラグ“です。
なんとこのアイテム、コンセントと家電のコンセントプラグの間に挟むことで、どんな家電もスマート化させることができちゃうんですよ!
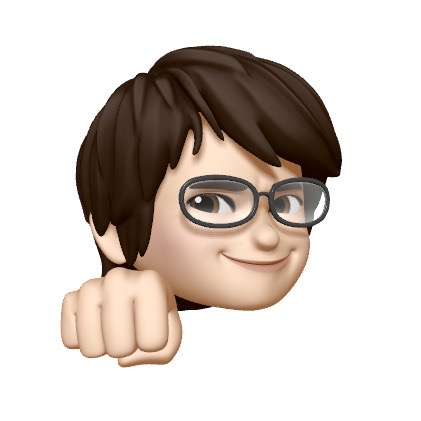
MEROSSスマートプラグとは?
プラグに挿した家電をスマホやスマートスピーカーから電源管理できるようになる、”スマートプラグ”という商品になります。
AppleのHomeKitに対応しているモデルと、対応していないモデルの2種類があります。
HomeKitとは、iPhoneをはじめとしたAppleのiOS搭載機器でスマートホームを実現するための仕組みのこと。
Google NestやAmazon Echo等のスマートスピーカーをお持ちの場合は、HomeKitは不要です。
- コンパクトな外観・サイズ
- アプリで電源のON/OFFを管理できる
- スマートスピーカーと連携できる
コンパクトな外観・サイズ
こちらが、MEROSSスマートプラグの外観です。
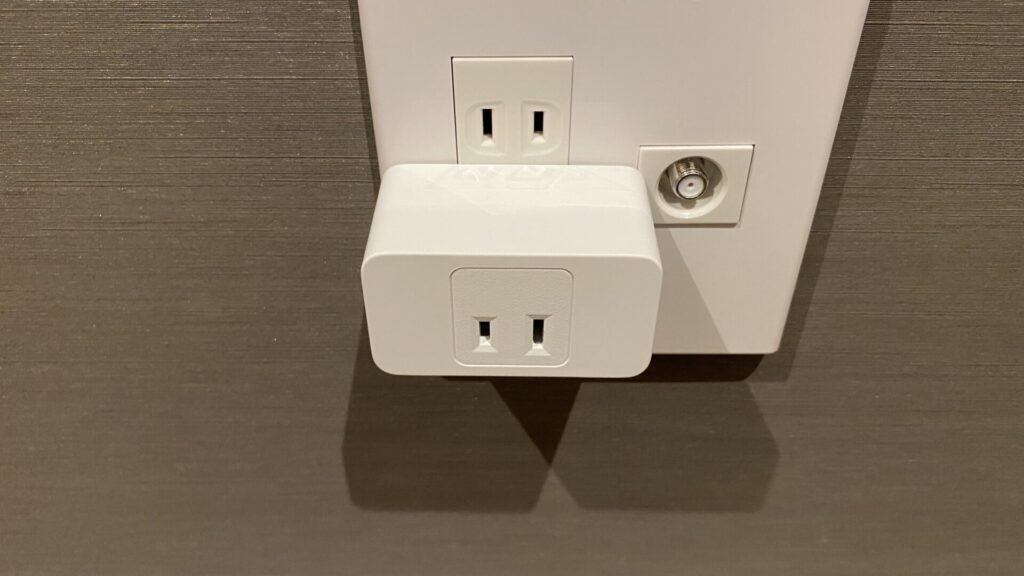
サイズは、幅5.5㎝×縦3.8㎝×横6.8㎝。
非常にコンパクトで、壁のコンセントに上下2個並べて設置することができます。

アプリで電源のON/OFFを管理できる
MEROSS専用アプリを使って、スマートフォンから家電の電源ON/OFFを管理できるようになります。
使用するアプリはこちら。
MEROSSアプリの使用方法
アプリの設定STEPはこちらになります。
- STEP1スマートプラグの登録MEROSSアプリに、使用するスマートプラグの登録を行います。
- STEP2スマートプラグのスケジュール設定アプリを使って、電源自動ON/OFFのスケジュールを設定します。
①スマートプラグの登録
アプリをインストールしたら、”ホーム画面”の「+マーク」をタップします。
次に、”デバイスの種類を選択”画面から「Smart Plug Mini」をタップします。
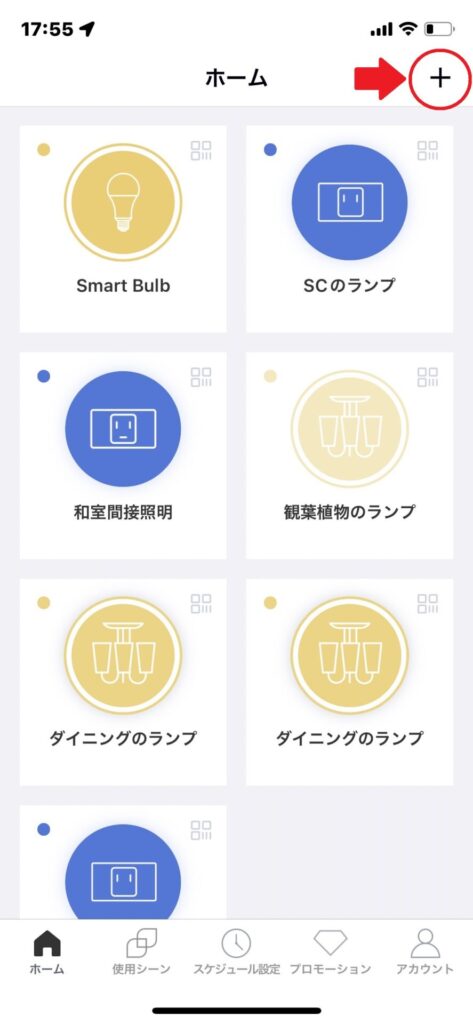
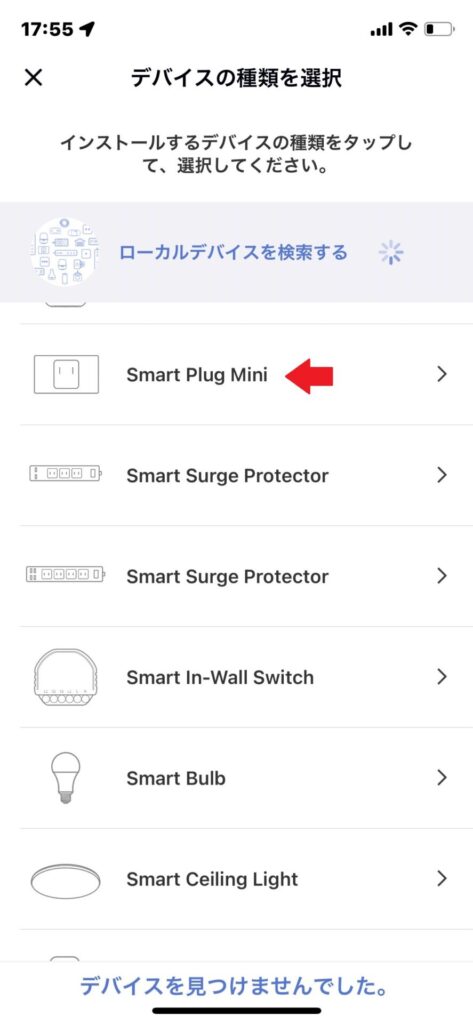
下の画面になったら、MEROSSスマートプラグをコンセントに差し込み電源スイッチをON。
LEDライトが点滅するか確認します。
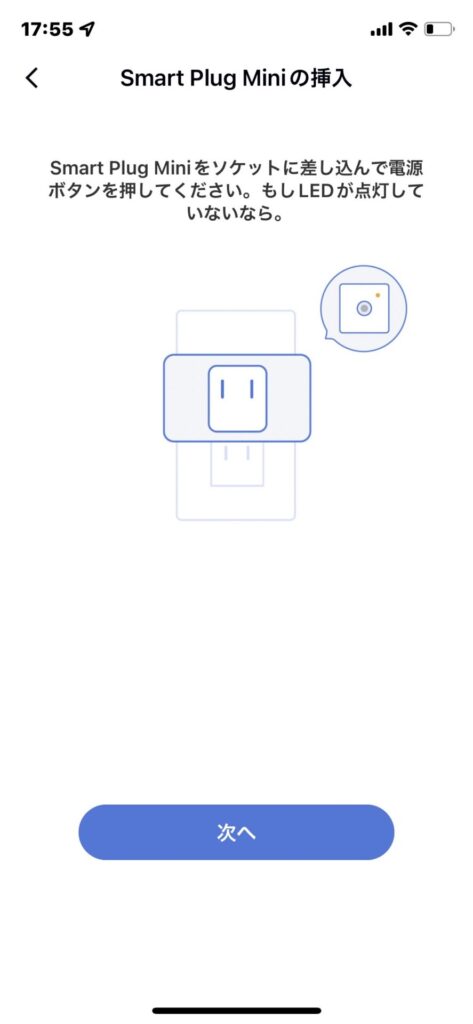
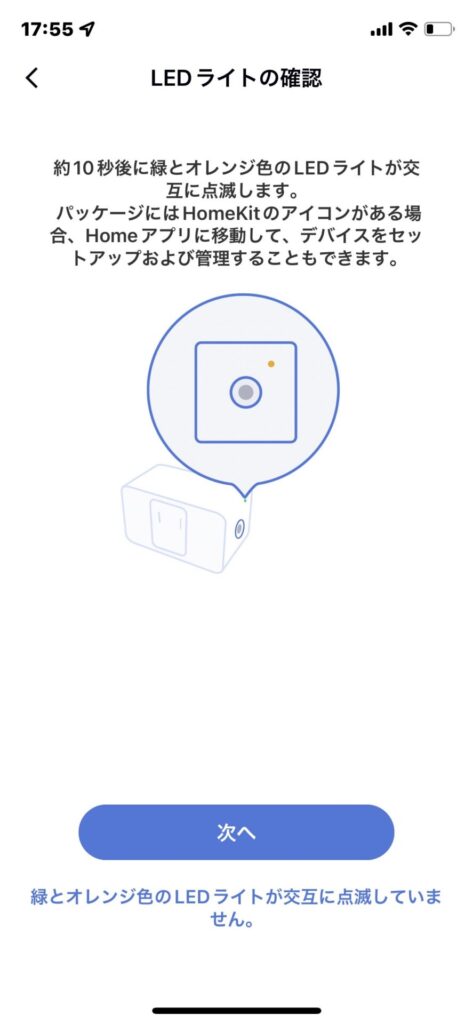
LEDライトは電源スイッチのすぐ横にあります。

電源のLEDが正常に点滅したら、次の画面へ。
HomeKit対応版か通常版かを選択し、Wi-Fi接続を行います。
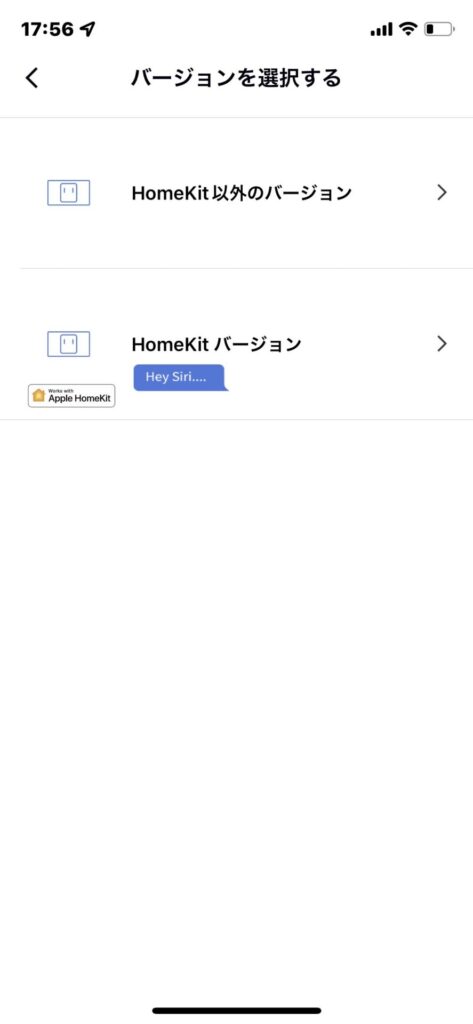
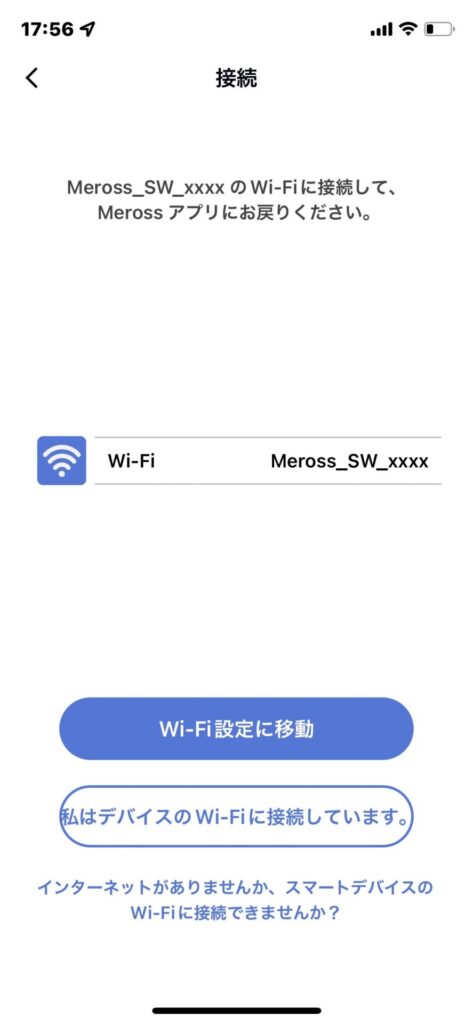
最後に、スマートプラグの名前を付けて、登録完了です。
ここでは、例として「コレクションボートのランプ」と名付けました。
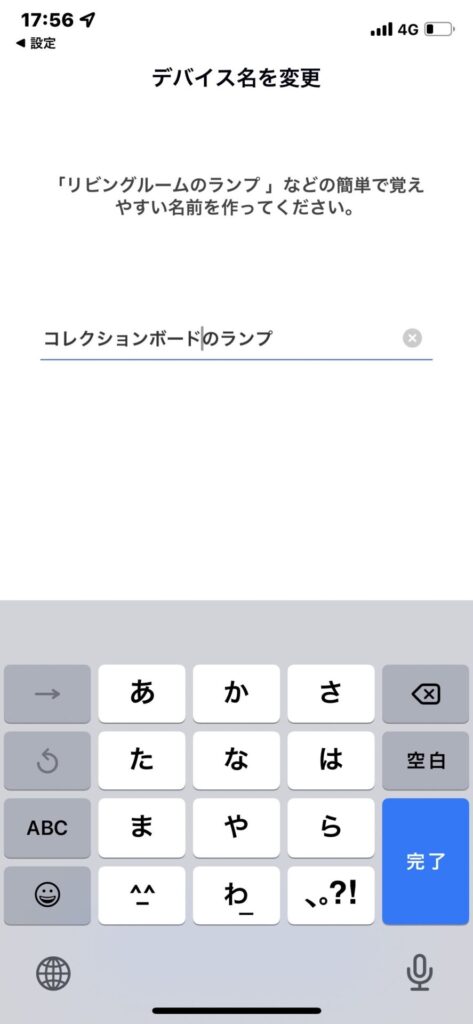
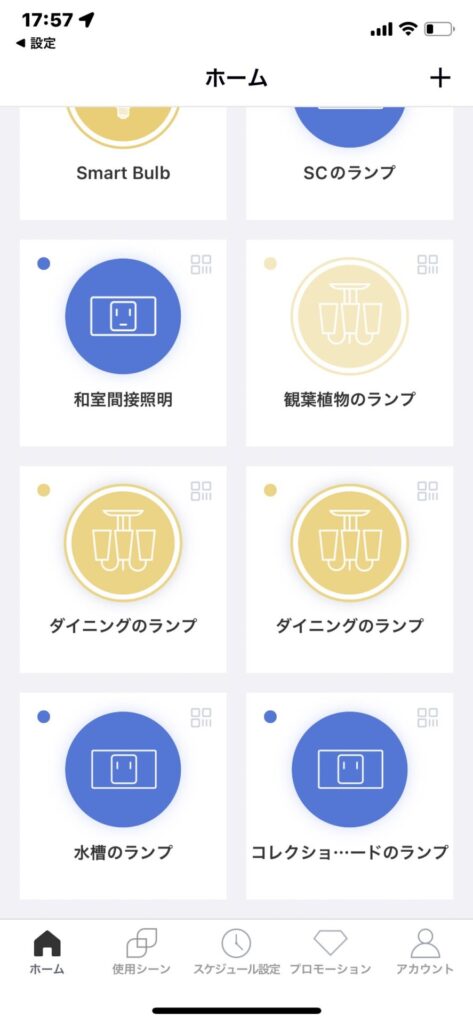
HOME画面にコレクションボートのランプが追加されました!
これで、画面のアイコンをタップすることで電源のON/OFFを切り替えることが可能になります。
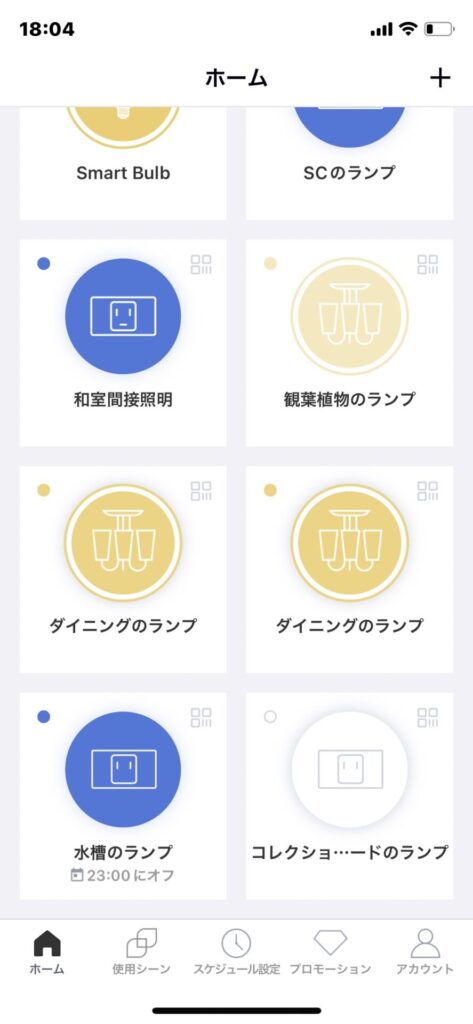
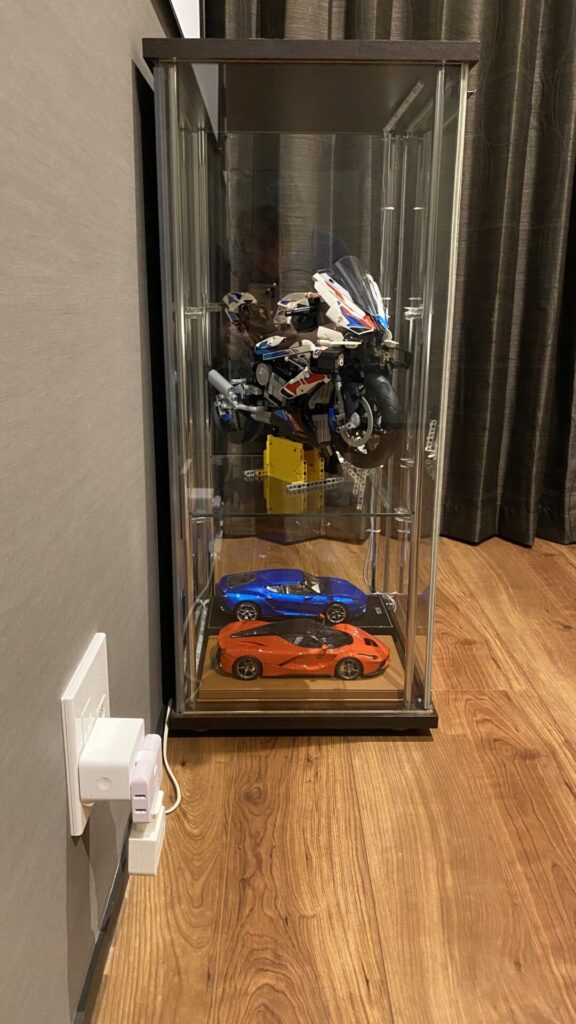
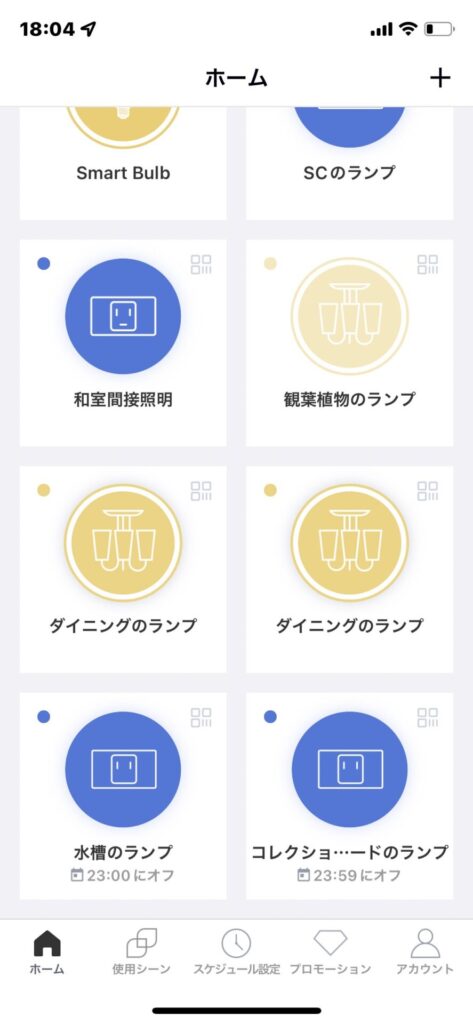
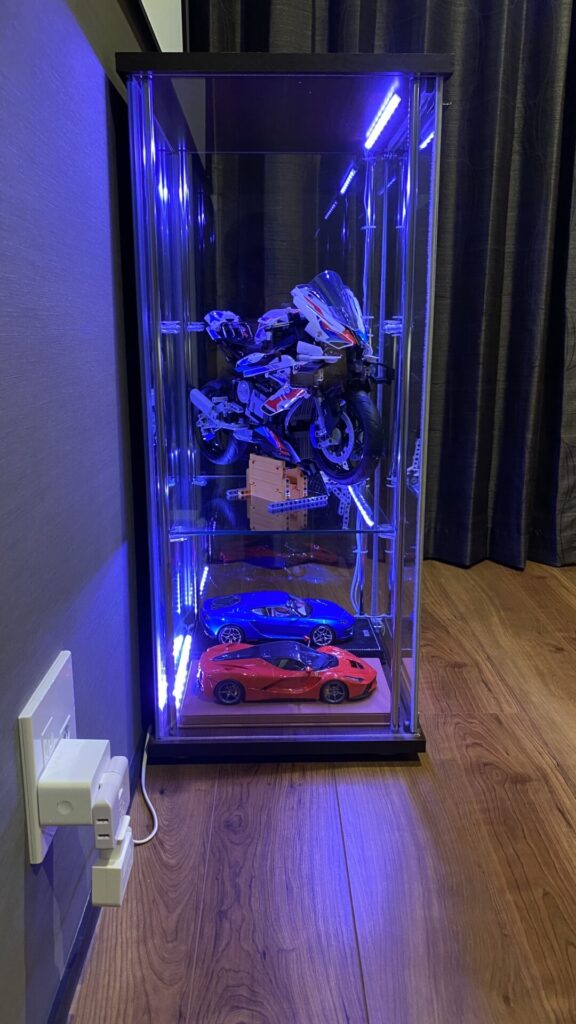
②スマートプラグのスケジュール設定
アプリで、スマートプラグのスケジュール設定を行います。
アプリの”スケジュール設定画面“に移動し、「+マーク」をタップし、設定したいスマートプラグを選択します。
次に、”ルーチン設定画面”で「スケジュールのオン/オフ」をタップします。
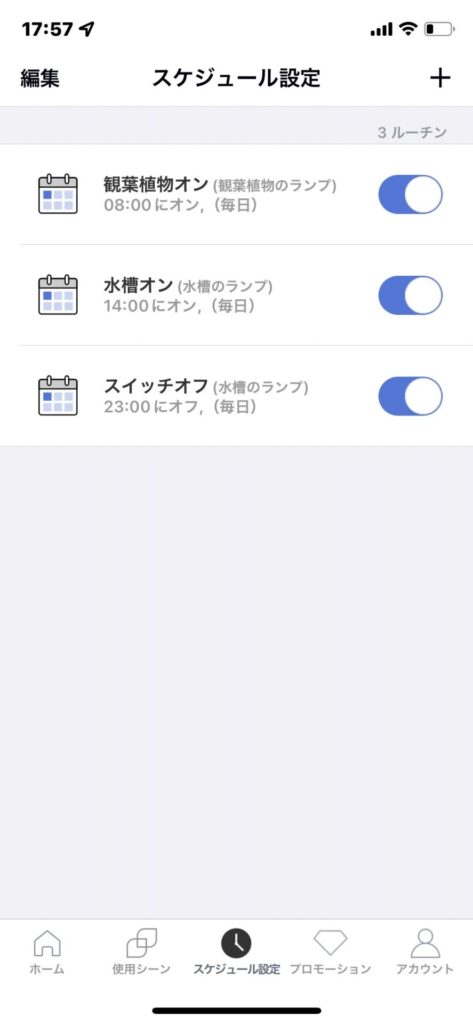
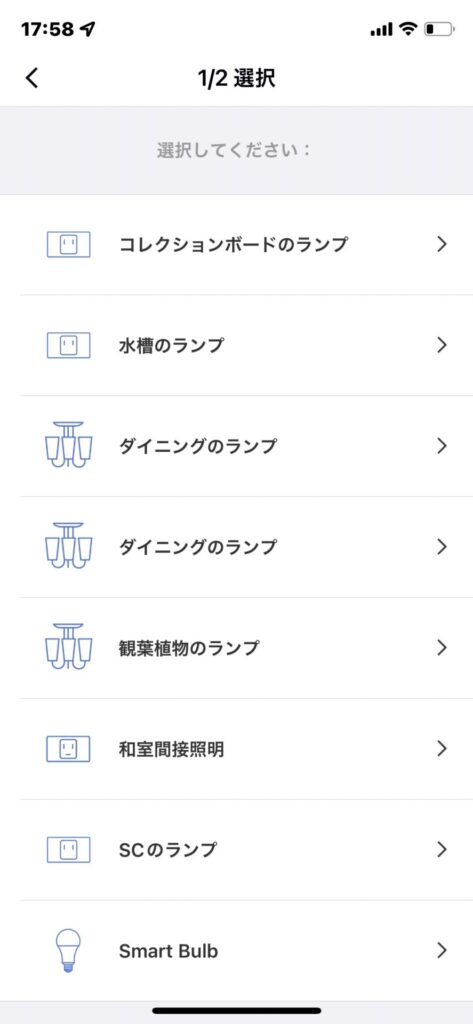
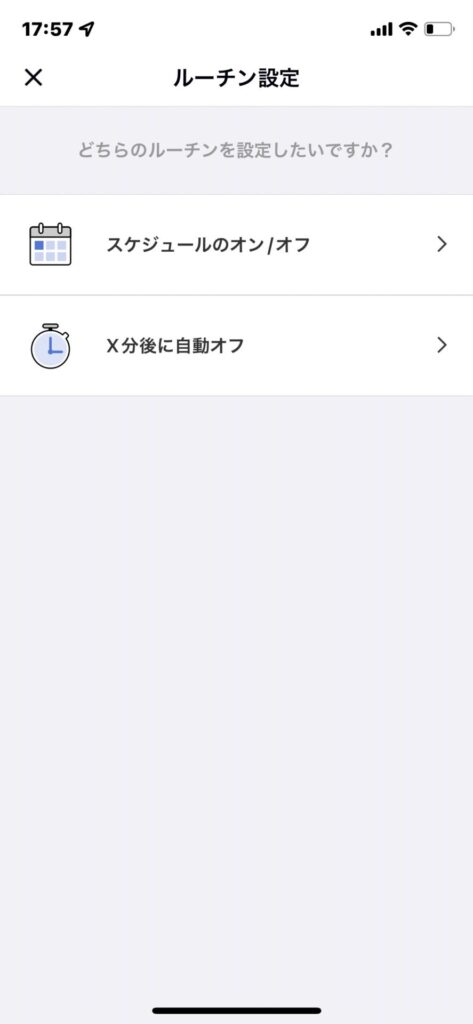
スケジュールは、ONとOFF、それぞれ個別に設定します。
まずはON設定から。
”ステータスを設定する”画面から「オン」をタップし、”時間を選択“画面で曜日と自動ONさせる時間を選択します。
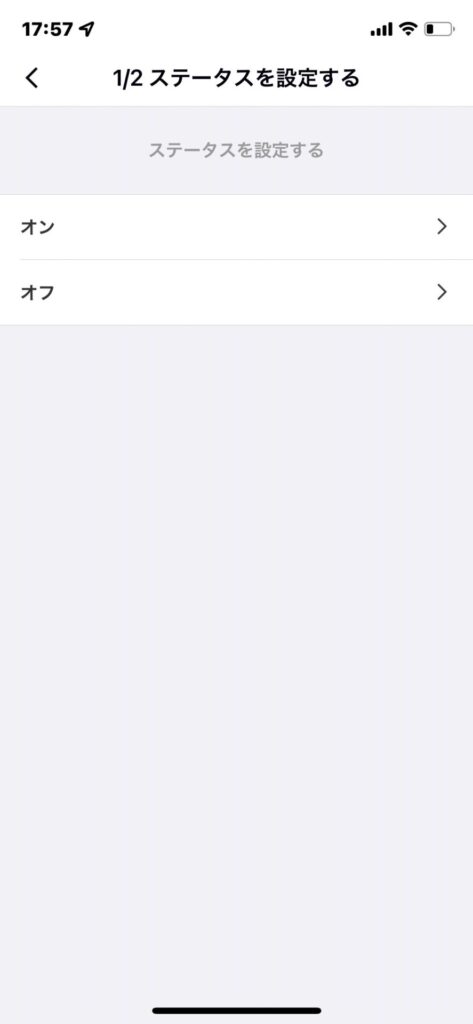
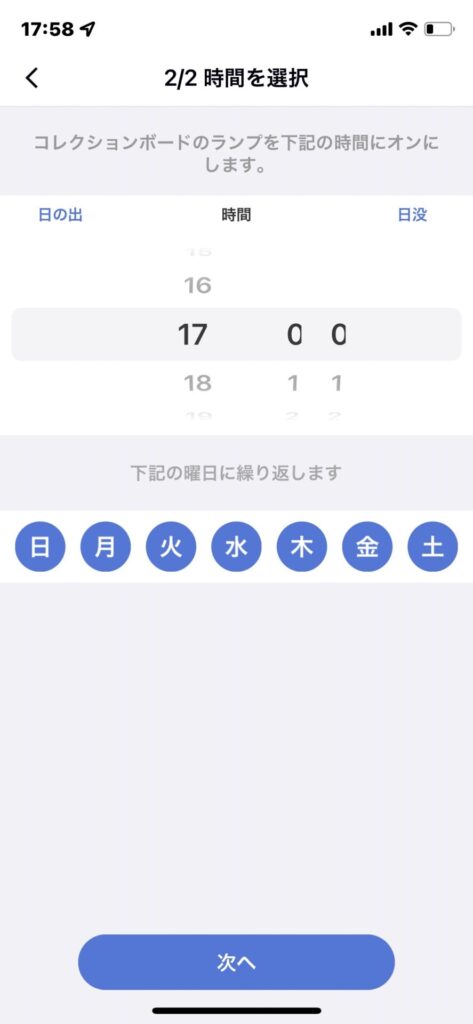
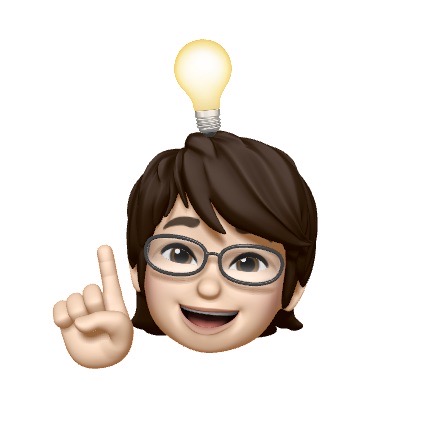
最後にルーチン名をつけて設定完了です。
スケジュール設定画面に、作ったスケジュールが表示されていればOK!
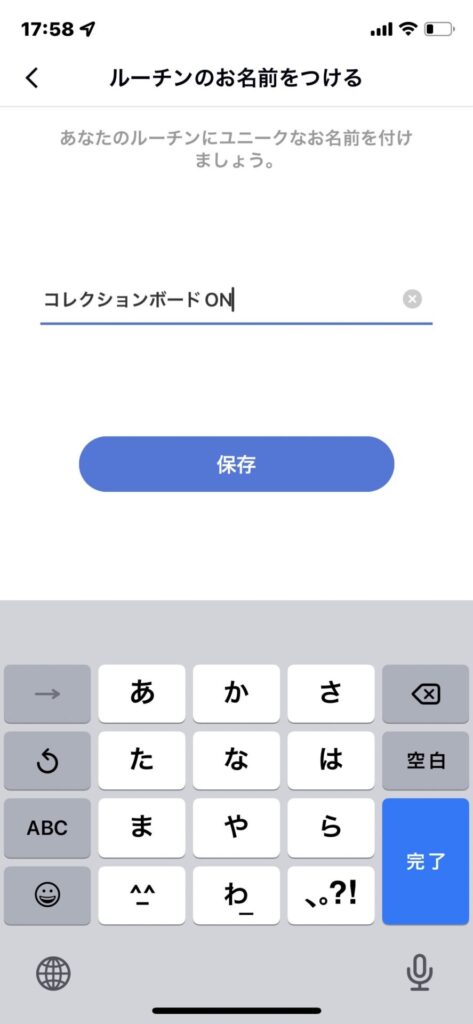
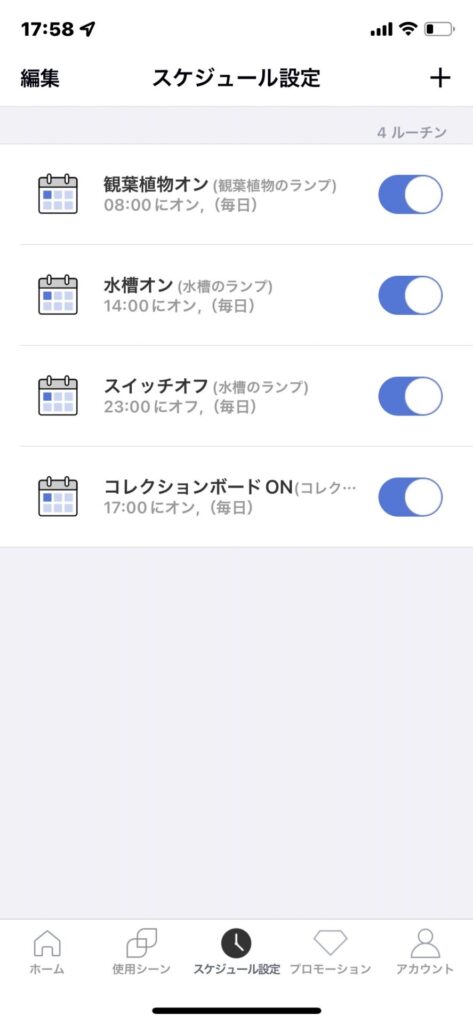
同じ手順で、OFF設定も行います。
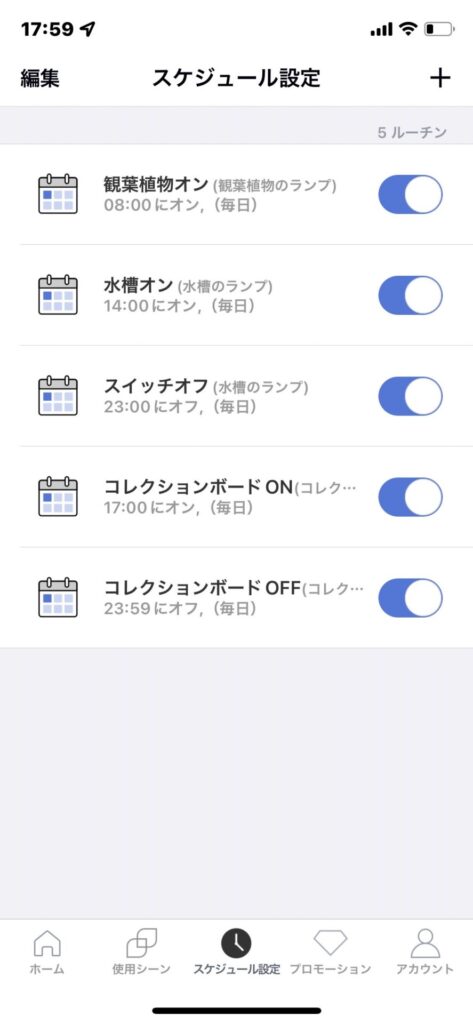
以上でスケジュール設定は完了です。
これで、設定した時間通りにスマートプラグの電源ON/OFFが実行されます。
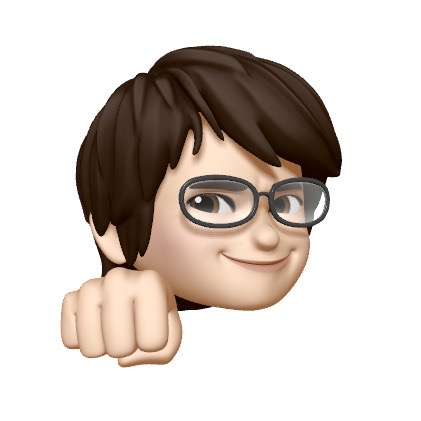
スマートスピーカーと連携できる
MEROSSアプリに登録したスマートプラグは、スマートスピーカーと連携させることが可能です。
音声操作でパッと電源ON/OFFを切り替えられたら、とても便利ですよね!
Google Homeとの連携方法
僕はGoogle Nestユーザーなので、Google Homeアプリを使った連携方法を説明していきます。
Google Nestについては、こちらの記事をご覧ください。
みなさんはスマートスピーカーを使ってますか? 僕は正直、「スマートスピーカーなんて一人暮らしの話相手ぐらいにしかならんやろ、誰がそんな物使うんだ?」と思っていました。 会社の忘年会のビンゴ大会で友人がスマートスピーカー[…]
使用するアプリはこちら。
まず、Google Homeアプリの”マイホーム画面“から「+マーク」をタップします。
”追加と管理画面”で、「デバイスのセットアップ」をタップ。
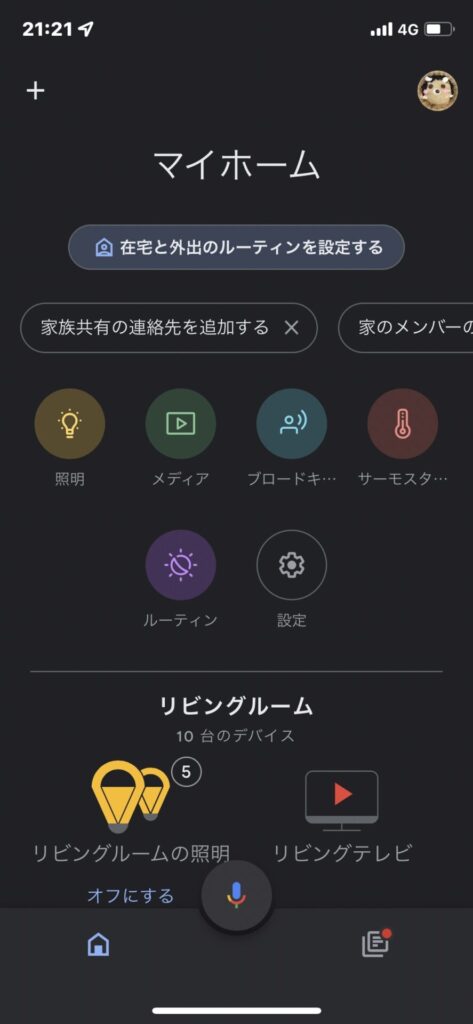
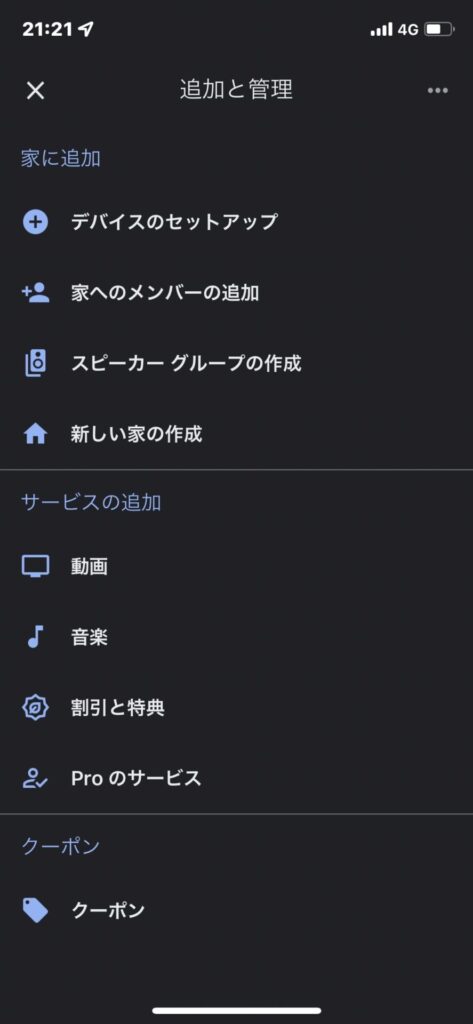
次に”デバイスのセットアップ画面”で、「Googleと連携させる」をタップし、
”デバイスの追加画面”でMerossを選択します。
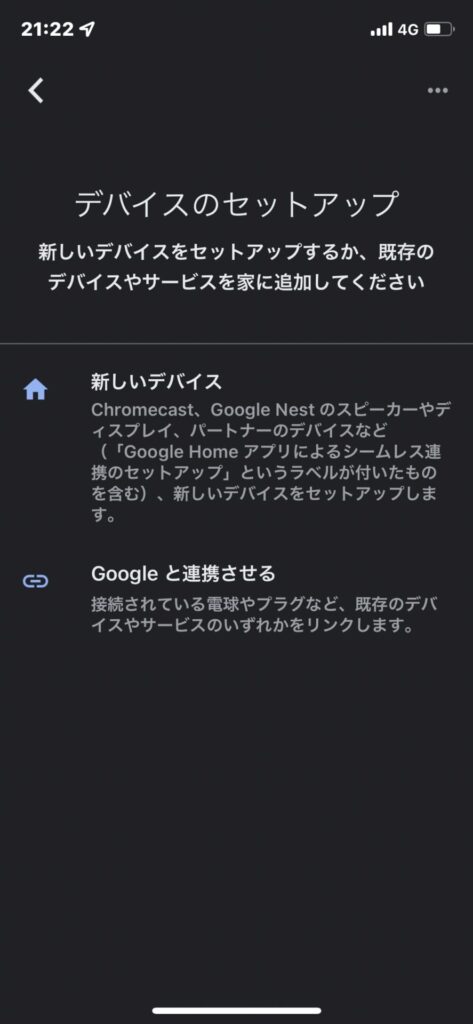
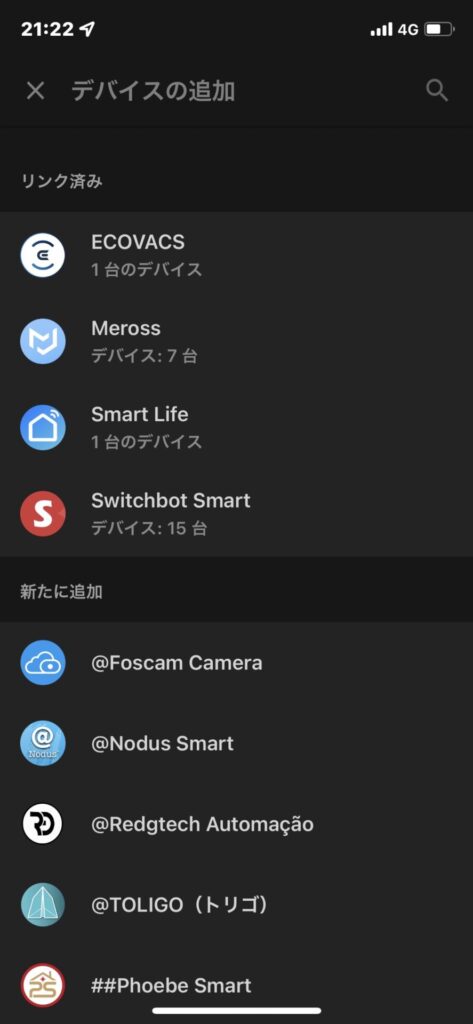
未連携のアイテムが表示されるので、選択して「次へ」をタップし、
デバイスを使用する場所を選択して「次へ」をタップします。
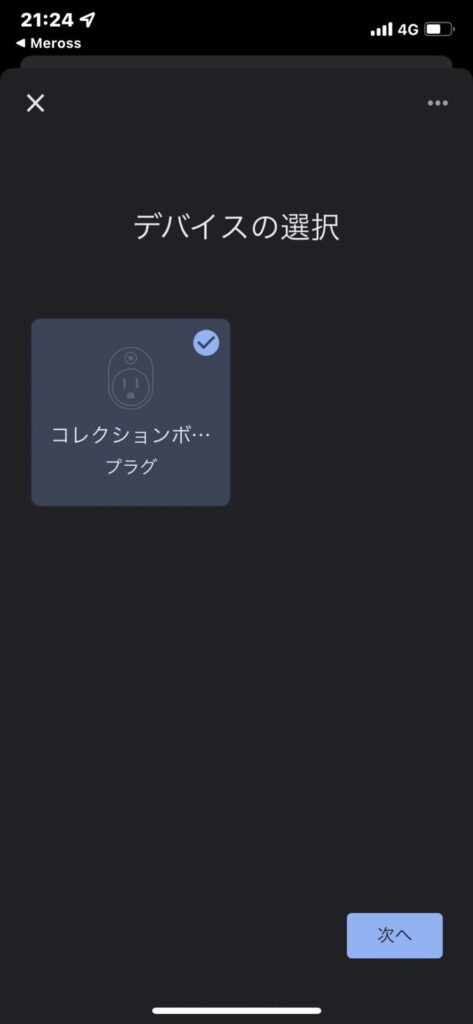
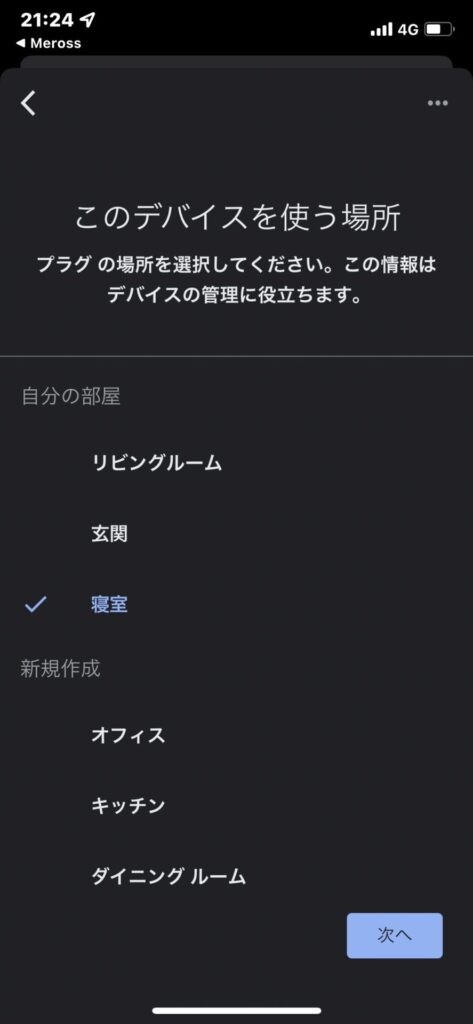
“マイホーム画面“に、追加したMEROSSスマートプラグが表示されていれば、連携完了です。
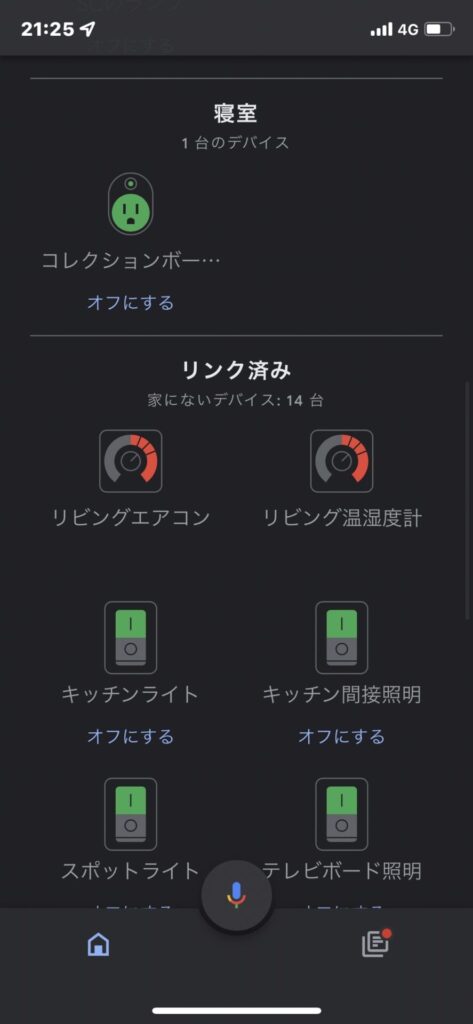
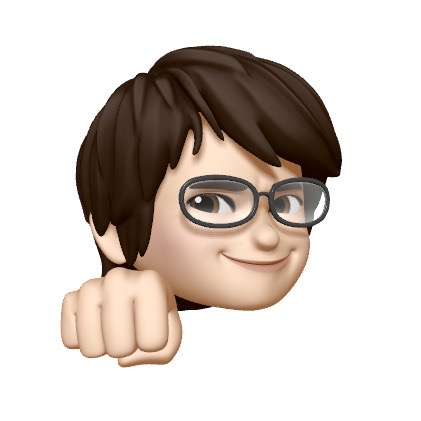
MEROSSスマートプラグの気になる点
非常に便利なアイテムですが、気になる点もあります。
それは、”動作音”です。
MEROSSスマートプラグ レビューまとめ

最後まで読んで頂き、ありがとうございました。